Accessibility
KeepAble aims to offer a website that is accessible to all people. We are dedicated to co-designing and constantly improving all aspects of this website.
Scroll down for more information.
If you have any suggestions or feedback about the accessibility of the site please send feedback to us through our Contact Us page or you can email: keepable@ilaustralia.org.au or call (08) 6202 4700.
With this in mind, this site has been designed to align with the Web Content Accessibility Guidelines (WCAG) 2.0 Level AA standards recommended by the World Wide Web Consortium (W3C) and the Australian Government.
Inbuilt Accessibility Features
There are many factors that make up an accessible website including colours used, text, layout, and images. We endeavoured to cater to all devices with a responsive design, which displays clearly across tablets, laptops, PCs, and smartphones.
We acknowledge that we haven’t been able to include some accessibility features on the site, such as a dark mode for people who would prefer a different contrast setup for reading the text. We hope to also include a built-in increase and decrease text option on the site in the near future. Please review the instructions below to increase font size in your browser window.
N.B. When following the steps below, you are zooming in on the page rather than changing the font size chosen by the page’s creator. As a result, the font size and type remain at their default values when you print a document or page from the Internet.
Personalise your Experience through your browser
To make web browsing easier, you can make simple adjustments to the font size using your browser or use keyboard shortcuts to change the colour contrast.
Increase text size using your browser:
Microsoft Edge
Microsoft Edge allows you to customize the font size and styles for all web pages and settings to fit your viewing requirements.
Changing font size
To change the default font size on Microsoft Edge using predefined settings, use these steps
Internet Explorer
Either follow the cog icon (settings icon) menu and select the ‘Zoom’ option or for keyboard users hold ‘Ctrl’ and press the ‘+’ (plus) or ‘-’ (minus) keys.
Firefox
You must display the standard menus then follow the ‘View’ menu and select the ‘Zoom’ option or for keyboard users hold ‘Ctrl’ and press the ‘+’ (plus) or ‘-’ (minus) keys.
Google Chrome
To change the font size in Chrome, use one of the following methods.
Change font and image size
- Open the Chrome browser.
- Click the Customise and control Google Chrome Icon (three dots) in the upper-right corner of the browser window.
- Near the top of the drop-down menu that appears, you can use the + (plus) or – (minus) in the Zoom section of the menu to increase or decrease the font size. Chrome’s default zoom setting is 100%.
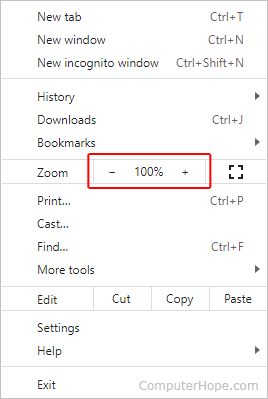
Change font size only
- Open the Chrome browser.
- Click the Customise and control Google Chrome Icon (three dots) in the upper-right corner of the browser window.
- Select Settings from the menu.

- In the left navigation menu, click the Appearance option.
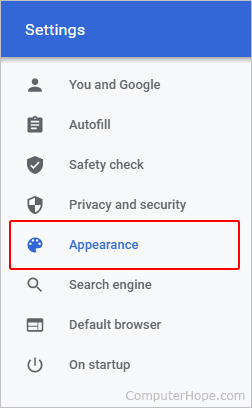
- In the Settings window, under the Appearance section, click the drop-down menu in the Font size entry.
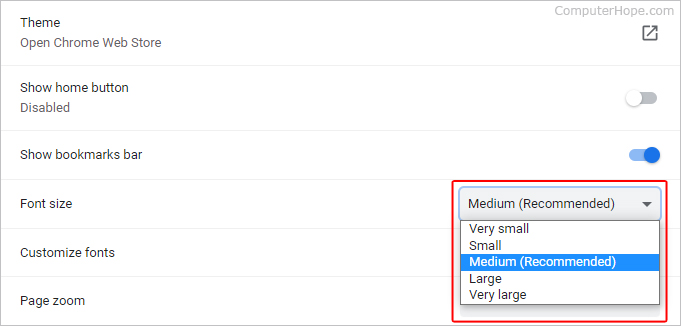
Select the desired font size to set it as default. The options are: Very small, Small, Medium, Large, and Very large.
Increase text size using your browser for Mac/OSX users:
Safari
Either follow the ‘View’ menu and select ‘Zoom In’ or ‘Zoom Out’ or for keyboard users hold ‘Cmd’ and press the ‘+’ (plus) or ‘-’ (minus) keys.
Source: http://www.webkeyit.com/accessibility (Opens in new tab)
Change the Colour Contrast
To turn on your computer’s screen colour contrast, use the following keyboard shortcuts:
Microsoft Windows users:
Press the ‘Alt’ + left ‘shift’ + ‘PRINT SCREEN’ keys together to open the dialog box. Select ‘YES’ to turn on High Contrast. NB. This will only change the desktop colour contrast and not the web browser.
Mac / OSX users:
Press the ‘Cmd’ + ‘Ctrl’ + ‘Alt’ + ‘8’ keys to invert the colours of your screen.
Note: This function will not work until you go to System Preferences > Keyboard > Shortcuts > Accessibility and tick the “Invert Colors” box.